Hvordan skal en videoredigerings-pc være i 2021?
Udviklingen inden for pc-området har taget hastige skridt fremad de senere år. Det har haft betydning for, hvordan en pc til videoredigering med fordel kan bestykkes. Der er sket store fremskridt i mikroprocessorer med hensyn til evnen til at behandle gentagne opgaver meget hurtigere ved at bearbejde flere datasæt parallelt i løkker, skrumpning af den anvendte procesteknologi til fremstilling af mikrochips med højere hastighed og lavere strømforbrug til følge samt især mange gange hurtigere lagermedier.
Du kan gå direkte til artiklens enkelte punkter ved at klikke i indholdsfortegnelsen her:
-
- Hvordan var det tidligere?
- Et forslag til udstyring af en pc til videoredigering i 2021
- Hvilke overvejelser bør man i 2021 gøre sig med hensyn til pc’en?
-
- 1 Hvad er det, der gør videoredigering krævende?
- 2 Generering af det endelige videoprodukt
- 3 Hvilke mikroprocessorer er gode til videoredigering?
- 4 Er der krav til skærmen?
- 5 Hvad med ind- og udgange i pc’en?
- 6 Krav til det permanente lager – harddisken
- 7 Et eller to grafiksystemer på samme pc?
- 8 Vær opmærksom på særlige små men vigtige detaljer ved mikroprocessorer
- 9 Med Windows 11 lige på trapperne skal du være opmærksom på…
- 10 Hvordan finder jeg ud af de særlige ydelsesdetaljer for de enkelte mikroprocessormodeller?
-
- Nye hardwareteknologier i pc’er i 2021
- Hvad kræver producenterne af videoredigeringsprogrammer selv af pc’er?
Hvordan var det tidligere?
Formanden for klubben, der også underviser i videoredigering, skrev tilbage i 2013 i en bog om, hvad der dengang kunne anses for at være en god pc til brug for videoredigering. Læs engang herunder:
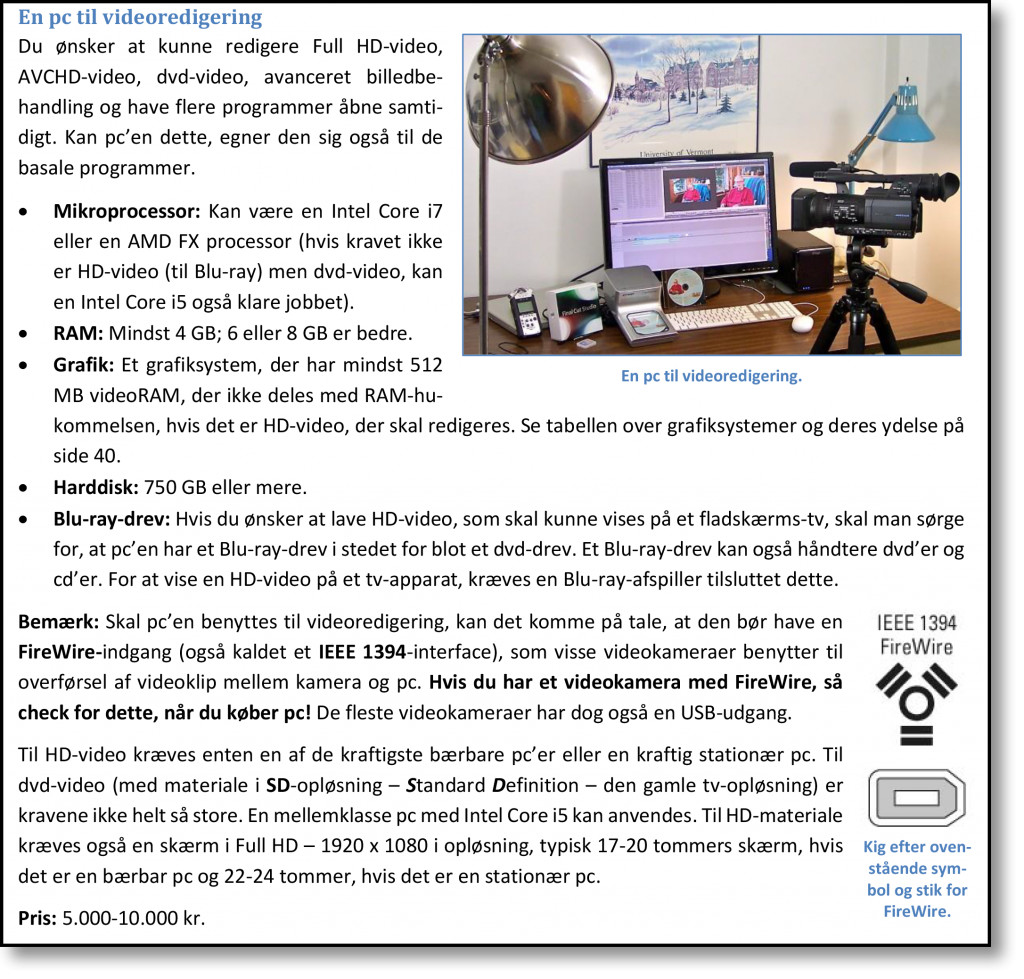
Dengang kunne en bærbar pc udstykket med en Intel Core i7-mikroprocessor, separat grafikkort i den lavere ende af ydelsesskalaen samt 8 gigabyte RAM-hukommelse erhverves for ca. 7.000 kr.
Siden 2013 er der også sket noget på tv-fronten. Der sælges i år 2021 udelukkende fladskærms-tv-apparater, der kan håndtere 4K (UHD) eller 8K (henholdsvis 4- og 16-gange så mange pixels som Full HD). De har også et udvidet antal bits per farvekanal. Dvs. i stedet for 8-bit (256 intensitetsniveauer) til hver farvekanal (24 bit per pixel), benyttes ofte 10-bit (1024 intensitetsniveauer) (30 bit per pixel) til at understøtte forskellige HDR-formater, der kan vise billeder med større intensitet/lysstyrke end tidligere. HDMI-standarden til overførsel af videosignalet er følgelig også blevet opgraderet til at kunne håndtere 4K- og 8K-video, hvilket har krævet nye og bedre kabler.
Et forslag til udstyring af en pc til videoredigering i 2021
Du får her et forslag til, hvordan sådan en pc på passende vis kan være udstyret. Derefter kan du herunder læse mere om begrundelserne bag valgene. Nederst på siden kan du finde kravene til en pc fra to leverandører af videoredigeringssoftware.
I klubben benytter de fleste medlemmer bærbare pc’er til videoredigering. Det er dog værd at vide, at man ofte kan opnå betydeligt mere kraftfulde stationære pc’er til samme pris.
-
- Mikroprocessor: Intel Core i5/7/9 af 8., 9., 10., eller 11. generation. Eller AMD Ryzen 5, 7 eller 9. Vælg en model med mindst 4 kerner. Se et ydelsessammenligningsskema her (engelsk).
- Mikroprocessorer har indbygget et grafiksystem nu om dage. Det gælder både Intel og AMD. Det kan også benyttes ved beregning af videoframes under forhåndsvisning ved redigering af filmen. Men det kan være en fordel med et ekstra separat CUDA-kompatibelt grafiksystem for at opnå ekstra ydelse. Det er dog noget, der ikke er særligt vigtigt lige nu, da videoredigeringsprogrammer ikke fuldt ud udnytter grafikkort til at udregne det redigerede video i real time. Den dag, det sker, er det en helt anden sag. Se en sammenligning af grafikkortenes ydelse her (engelsk).
- RAM: 8 gigabyte eller mere.
- SSD: Det er vigtigt med mindst 256 gigabyte (gerne mere) flashlager som permanent hukommelse til lagring af både programmer og videomedier. Men de færdige film kan med fordel flyttes bort fra SSD’en til en ekstern harddisk. En SSD er så meget hurtigere end den traditionelle mekaniske harddisk, at den er et must. Læs mere om, hvad der gør SSD’er så specielle her.
- Skærm: En Full HD (1920 x 1080) eller 4K (3860 x 2160) skærm – gerne med HDR (10 bit per farvekanal i stedet for 8 bit).
- Optisk drev: De nye pc’er i butikker har intet optisk drev såsom DVD- eller Blu-Ray. Har du brug for det, må der tilkøbes et eksternt drev. Det koster ikke særligt meget.
Det er de “hurtige” specifikationer, som udgør pc’er af Creator-typen – pc’er for indholdsskabere – men der er i virkeligheden yderligere specifikationer. Læs om dem, og i hvilket omfang de er vigtige, herunder.
Hvilke overvejelser bør man i 2021 gøre sig med hensyn til pc’en?
Spørgsmålet er, hvad der gør videoredigering til en særligt krævende disciplin for en pc. Der er bl.a. disse faktorer, der er væsentlige:
1 Hvad er det, der gør videoredigering krævende?
Hvis du spiller på din pc, ved du også, at moderne 3D-videospil, der er endog meget krævende, alligevel kan generere mere end 25, 30, 50 eller 60 billeder per sekund ud fra en yderst detaljeret 3D-model af scenen.
Alligevel kan et videoredigeringsprogram tilsyneladende stadig ikke nå at følge med til dynamisk visning (videoindholdet genereret, mens det vises) af det redigerede materiale på tidslinjen ved at generere alle frames under visningen. Redigeringsprogrammer forsøger ellers at udnytte muligheden for at parallelberegne frames med grafikkortets op til flere tusinde parallelt arbejdende enheder. Alligevel har videoredigeringsprogrammer ikke samme høje ydelse som 3D-spil, hvilket kan undre meget.
Selv for nutidens pc’er med kraftige mikroprocessorer og grafiksystemer er det så krævende at forhåndsvise klippene på tidslinjen på pc’ens skærm, at den ikke kan nå at hente videoklip fra harddisken eller SSD’en og ind i dens hukommelse, beregne alle handlinger, animerede tekster, farvejusteringer, montager, overgange, effekter mv. i real time uden først at skulle skabe forhåndsberegnede mellemfiler.
Det betyder, at når du foretager ændringer på tidslinjen, skal videoredigeringsprogrammet rendere et helt videoklip, der gemmes på det permanente lager for, at det kan nå at vise video hurtigt nok til, at det ikke hakker eller der springes frames over. Dermed betyder lagermediets hastighed en hel del ved redigering. Det, at frames springes over ved forhåndsvisning, har dog ingen betydning for den færdige videofil. Den afspilles helt korrekt.

En ekstern harddisk benyttes ofte som lagermedie for et videoprojekt. Hvis den er af den gammeldags mekanisk roterende slags, er den højst sandsynlig ikke hurtig nok mere. Det er nødvendigt at gemme de filer, der indgår i videoprojektet, lokalt på den interne SSD. Det er det eneste lagermedie, der er hurtigt nok nu om dage – især ved 4K-video. Har du en PC med mekanisk, roterende magnetisk harddisk, kan du skifte til et nyt SSD-drev til en ganske rimelig pris og dermed typisk få en PC, der kører ca. 5 gange hurtigere ved opstart og start af programmer. Det er har også stor betydning ved redigering af video (og også foto med Adobe Photoshop/Lightroom).

En ting, man skal være opmærksom på ved videoredigering under Windows 10/11 med lagring af dit projekt i mapper i Microsoft OneDrive, er, at videoredigeringsprogrammet simpelthen ikke kan følge med uden at hakke – uvist af hvilken grund. Det betyder – også på et SSD-drev – at du skal sikre dig, at alle dit projekts filer ikke lagres i OneDrive, mens du redigerer projektet. Gør du ikke det, risikerer du en masse netværkskommunikation til cloud-drevet under redigering.
Det ønsker du ikke! Læg derfor alle projektets filer i en mappe på SSD’en uden for OneDrive. Når du er helt færdig med projektet, kan du lægge det et andet sted på harddisken eller en ekstern harddisk.
2 Generering af det endelige videoprodukt
En anden ting, der kan tage lang tid ved videoredigering, er skabelsen af den færdige videofil. Rendering af denne kan tage betragtelig tid. Med det rette grafikkort og antal kerner i mikroprocessoren kan dette dog nedbringes væsentligt.
3 Hvilke mikroprocessorer er gode til videoredigering?
På en Windows-pc er det godt at vælge en mikroprocessormodel med mindst 4 processorkerner. Det kan være en Intel Core i5, i7 eller i9. Eller for AMD’s vedkommende en 4- eller flere kerners udgave af AMD Ryzen.
Ønsker du at benytte en Apple Mac-computer, kan det anbefales at købe en udgave med Apples egenudviklede M1-mikroprocessor eller nyere. Selv en Macbook Air, Macbook Pro eller Mac Mini har tilstrækkeligt med kræfter til at klare videoredigeringsopgaver – og det endda bedre end de fleste stationære Intel-baserede pc’er.

4 Er der krav til skærmen?
Du bør vælge en pc med en skærmopløsning, der mindst er Full HD (1920 x 1080 pixels).
Det kan være en god idé at vælge en pc-skærm med hele 4K-opløsning (også kaldet UHD: 3840 x 2160 pixels) med HDR, som er det, der passer til de moderne fladskærms-tv-apparater, der er i handelen i 2021.
Bemærk: til forhåndsvisning af videoen under redigeringen kan benyttes dit eget fladskærms-tv (endda dit 4K-tv)! Så hører du også lyden bedre, og dermed kan du opnå bedre lydstyrkeredigering.
Har du et 4K-videokamera til optagelse, er det perfekt. De bedre moderne smartphones kan optage video i 4K eller højere opløsning.
En 4K-skærm til den bærbare pc fordyrer den dog væsentligt. Benytter du en stationær pc, er det værd at overveje indkøb af et 32-tommer 4K-fladskærms-tv og benytte det som arbejdsskærm. Har du brug for en særskilt skærm til forhåndsvisning af den video, du arbejder på, kan hjemmets fladskærms-tv med fordel tilsluttes via et HDMI-kabel eller trådløst – hvis det kan ske uden gene for familiens andre medlemmer.
PS. Vær opmærksom på, at der IKKE behøves en 4K-skærm for at redigere 4K-video. Der behøves heller ikke en 8K-skærm for at redigere 8K-video. Nej, du kan sagtens arbejde med video, som vises i en betydelig lavere opløsning under redigeringen. Men det færdige resultat vil blive skabt som en video i 4K eller 8K, hvis råvideomaterialet er optaget i disse formater, som derved kan vises på en fladskærm i den rette opløsning.
5 Hvad med ind- og udgange i pc’en?
Alle eksterne skærme nu om dage har en HDMI-videoudgang – både PC-monitorer og fladskærms-tv-apparater. Nogle pc-fabrikanter leverer deres pc’er udelukkende med en konkurrerende videoport: DisplayPort. Denne er ikke umiddelbart kompatibel med mange skærme derude, så vær forsigtig med dit valg.
De fleste nye bærbare pc’er på markedet har betydeligt færre porte end tidligere. Dette gøres for at kunne gøre dem endnu tyndere og mindre, give dem mere robuste kabinetter, der ikke kan vrides, og undgå en kølende (og larmende) blæser.

Tjek, om den bærbare pc har en HDMI-port. Til bærbare pc’er kan det være nødvendigt at anskaffe sig et eksternt portadapter med HDMI-, ethernet- og USB-A-porte, for at få en HDMI-port. Med et adapter kan du få fra 2 til 12 ekstra porte tilsluttet til USB-C-indgangen på pc’en.
USB-C er en slags universalport, der understøtter mange kommunikationsstandarder: HDMI, Ethernet, USB 2.0/3.x og porte til en række forskellige størrelser hukommelseskort til foto- og videokameraer. USB-C-porten benyttes endda til opladning af pc’en og kan ydermere benyttes som strømkilde til at drive flere typer tilsluttede lavenergiapparater såsom eksterne harddiske, visse printere, adaptere m.m.
Så selv om nye pc’er ikke har de porte, som du forventer, så fortvivl ikke, for du kan tilslutte alskens udstyr via en universel USB-C-port, der emulerer rigtigt mange tidligere portstandarder. Det kræver blot et eksternt portadapter. Vær opmærksom på, at der ikke nødvendigvis følger et portadapter med en ny pc som standard. Det skal købes separat.

6 Krav til det permanente lager – harddisken
Videoprojektfiler fylder rigtigt meget. Det er ikke usædvanligt, at alle filer der indgår i en video – kort eller lang – fylder mange gigabytes. Der skal derfor være plads til dine videoprojekter på det permanente lagermedie.
Betyder det så, at du skal gå efter den størst mulige indbyggede lagerkapacitet i multi-terabyte-klassen? Det gør det ikke nødvendigvis. Mindre kan gøre det. Det vigtige er, at det projekt du arbejder på, kan ligge på din SSD i pc’en, mens du arbejder på det. Når du er færdig med projektet, kan du flytte alle projektets filer til en ekstern harddisk. Det behøver ikke at være en SSD – en gammeldags mekanisk roterende harddisk kan være god nok. Dén kan så have en kapacitet på indtil flere terabyte.

7 Et eller to grafiksystemer på samme pc?
I en årrække har den stigende integration af transistorer i mikroprocessorer ført til, at antallet er steget til multimillardklassen. En del af disse transistorer benyttes til funktioner, der før udelukkende kunne gøres i software eller krævede separate mikrochips. I og med, at datavejene inde i mikroprocessoren er meget kortere og hurtigere, end hvis funktionerne var placeret i adskilte mikrochips i op til 5-20 cm afstand fra mikroprocessoren, kan der opnås hurtigere mikrochips og lavere strømforbrug, hvis det hele (eller det meste) er samlet på selve mikroprocessorens lille areal.
Når der kan være 16 milliarder transistorer i en enkelt mikroprocessor (f.eks. Apples M1), kan der være et mindre grafiksystem med mange kerner. Det er ikke lige så kraftigt som dedikerede grafikkort fra Nvidia og AMD, men er nok til mindre krævende spil og til at vise al den grafik, som styresystemet selv viser. Men mange pc’er – bærbare inklusive – er udstyret med et ekstra grafiksystem fra enten Nvidia eller AMD, som er betydeligt kraftigere end den indbyggede mikroprocessors eget. Det kan være en fordel at have et sådant ekstra separat grafiksystem i pc’en til at give ekstra ydelse ved videoredigering. Det fordyrer dog pc’en lidt.
På bærbare pc’er er det ekstra grafiksystem ikke nær så kraftigt, som dem der kan fås til stationære pc’er. Dette skyldes problemer med varmeudvikling, kraftige blæsere, og hvor længe pc’en kan køre på sit opladede batteri. Køber du en bærbar pc med et separat grafiksystem, har den to grafiksystemer indbygget.
Bemærk: Ofte føres kun mikroprocessorens eget grafiksystems videosignal ud via HDMI-porten til en ekstern skærm. Det gør det separate grafiksystem mindre brugbart, når der skal forhåndsvises video i redigeringsprogrammet.

8 Vær opmærksom på særlige små, men vigtige detaljer ved mikroprocessorer
Der er en anden væsentlig detalje at være opmærksom på ved valg af mikroprocessor. Man kan ikke sige, at en Core i7 er en Core i7 er en Core i7-processor!
Det, jeg mener, er, at Core i7-processorer findes i mange udgaver med vidt forskellig ydelse. Med ovenstående anbefaling fra 2013, som jeg selv skrev, tænkte jeg ikke over, at der findes Core i7-mikroprocessorer, som dengang kun havde to kerner i stedet for fire. Et klubmedlem købte på det tidspunkt en Core i7-computer og undrede sig over, hvor langsom den var. Det viste sig, at den havde en Core i7-processor med kun to kerner. Butikken, hvor den var købt, havde ikke fået skrevet i dens specifikationer, at mikroprocessoren kun havde to kerner, hvilket faktisk havde betydning for denne mand.
I dag findes der Core i7-processorer med 4, 6 og 8 kerner. Ofte har de også hyperthreading, som er en metode til at få mere ydelse ud af hver enkelt kerne. Der startes en ekstra “tråd”, som udnytter, at en processorkerne ofte ikke kan holdes fuldt beskæftiget. Ved at have to parallelle opgaver at tage sig af per kerne, kan den i højere grad holdes beskæftiget. Det virker som en slags fordobling af antallet af kerner, men den ekstra “tråd” kører måske ikke helt så hurtigt som en kerne med en enkelt tråd. Men det kan give ekstra samlet ydelse. En mikroprocessor med 4 kerner og 8 tråde kan i princippet simultant afvikle 8 programmer, som var der 8 mikroprocessorer. Og den kan endda i teorien afslutte op til 8 mikroprocessorinstruktioner per klokcyklus. Kører mikroprocessoren ved 3 gigahertz, kan topydelsen således ligge omkring 24 milliarder instruktioner per sekund – eller 24 GIPS.
Der findes desuden Core i7-processorer, der har 1, 2 eller 3 separate databusser – jo flere, jo højere ydelse kan opnås – især ved anvendelser, hvor flere kerner benyttes samtidig. Her skal man være særligt opmærksom. Jeg har oplevet et klubmedlem, der købte en pc med to databusser og 8 gigabyte RAM. Pc’en benyttede to hukommelsesmoduler på hver 4 gigabyte – og de to databusser kunne dermed holdes beskæftiget samtidigt. Han så et tilbud på et hukommelsesmodul på 16 gigabyte. Han følte sig heldig, købte det og fik det sat i sin pc. Han var glad, for mere RAM gør jo en pc hurtigere, ikke sandt?
Han fortalte mig om det, men det var for sent at gøre noget ved det. Problemet er, at han udskiftede sine to RAM-moduler, som kunne arbejde parallelt med dobbelt ydelse, ud med et enkelt, som kun kan benytte en enkelt databus. Med kun et modul, som godt nok har dobbelt så stor kapacitet, faldt ydelsen dermed en del. Jeg måtte tage mig til hovedet over det, han havde gjort, men sagde ikke noget for ikke at gøre ham ked af det. Den RAM-konfiguration, han havde før, havde faktisk større ydelse end den nye med den dobbelte mængde RAM. Så det betyder noget, hvor mange hukommelsesmoduler der er.
Endelig er det heller ikke ligegyldigt, hvilken Intel Core-generation der benyttes. For hver ny generation (den nyeste i Intel-Core-serien er i 2021 11. generation) stiger ydelsen lidt.
I en ny generation, hvor nye instruktioner til især vektoroperationer og parallelisering af løkker indføres, og hvor registerbredden fordobles, kan der ske yderligere stigning i ydelsen ved særlige typer af opgaver. Det kan være grafikbehandling, talegenkendelse, maskinlæring, billedgenkendelse, automatisk billedforbedring, kunstig intelligens, kryptering og bioinformatik.

9 Med Windows 11 skal du være opmærksom på…
Desuden kan det med den nye Windows 11, der udkom i oktober 2021, være vigtigt at sikre sig, at pc’en også er udstyret med et TPM 2.0-modul, er kompatibel med DirectX 12 samt mestrer virtualisering.
Læs om kravene til din pc for, at den kan køre Windows 11 her. Har du allerede en pc, der kører Windows 10, kan du her se, hvordan du opgraderer til Windows 11 – også hvis din pc egentligt ikke lever op til de nye krav!
10 Hvordan finder jeg ud af de særlige ydelsesdetaljer for de enkelte mikroprocessormodeller?
Hvordan finder man ud, hvilke egenskaber en mikroprocessor har? Har du fundet butikkens specifikationer for en pc, så slå processorens modelnummer (f.eks. Core i7-1165G7) op på Google, så finder du oplysninger om antallet af kerner, antal databusser, vektorinstruktionssæt, virtualiseringsteknologier, klokfrekvenser, om den kan overklokkes m.m.
Nye hardwareteknologier i pc’er i 2021
Der er de senere år kommet en række nye teknologier i pc’er, som måske er lidt svære at forholde sig til, fordi det er svært at forstå, hvad de egentligt går ud på. Lad os se på nogle af dem, der er markant forskellige fra, hvad du kender fra blot nogle få år gamle pc’er. Du får at vide, hvilken praktisk betydning de har.
Bliv klog på alle de forskellige USB-standarder, deres stik og hastigheder ved at klikke på videoen herover. AvXperten forklarer.
1 “USB-C-hvad for noget?”
Hvis du er forvirret over de mange forskellige udgaver af USB – Universal Serial Bus – der findes, og som du normalt har anvendt til at forbinde din printer, scanner, kamera og harddisk til pc’en med, så tag en dyb indånding, før du går videre.
Hvis du læser de ugentlige reklameaviser fra bl.a. Elgiganten, Power og Expert, vil du måske være stødt på mærkelige betegnelser som USB-A, USB-B, USB 2.0, USB 3.0, USB-C, USB 3.1, USB 3.2, USB 3.2 Gen 2×2 og Thunderbolt 3.
Gør dig selv en tjeneste at klikke på ovenstående 6 minutter lange dansksprogede video fra AvXperten, hvor værten omhyggeligt kommer ind på forskellene mellem de forskellige USB-varianter, og hvilke hastigheder de har, og hvordan stiktyperne ser ud.
Men han kommer kun meget lidt ind på, hvad de bruges til. Så jeg skriver noget om det her.
Hvis du køber ny pc i 2021, kan den have porte til både USB 3.x (alt udstyr med det flade rektangulære stik passer til dem: USB 2.0, USB 2.1, USB 3.0, USB med de velkendte stiktyper A og B og en hel række forskellige ministik) samt det nye USB-C (USB 3.1, USB 3.2, USB 3.2 Gen 1, USB 3.2 Gen 2, SB 3.2 Gen 2×2), der er endnu fladere men rundt i siderne, og som ikke kun er til at tilslutte USB-kompatibelt udstyr, men også en mængde andre ting, som vi normalt ikke forbinder med USB.
Det lyder ret forvirrende. Betyder det overhovedet noget, hvilken standard det er? Det gør det faktisk – afhængig af, hvad stikket skal bruges til. Som skrevet ovenfor er man gået over til USB-C-stikket, som har den aldeles udmærkede egenskab, at det er lige meget, hvordan du vender det. Du husker måske USB-A-stikket, som du prøver at stikke i USB-porten først med den ene side op, så den anden, og til sidst prøver du igen med den første side op, førend det lykkes at sætte det i.
Eftersom denne manøvre uden tvivl gentages en milliard eller flere gange om dagen på kloden med den frustration, det kan give, har ingeniørerne forbarmet sig over pc-brugerne verden over og designet et stik, som tager den frustration fra dig: stikket virker hver gang med succes uanset, hvordan du vender det!
USB-porten udmærker sig også på anden vis. Du husker måske fra tiden før USB-kablernes tid, at du var nødt til at slukke pc’en, før du måtte tilslutte et apparat eller tage et apparat fra. Ellers risikerede du at brænde elektronikken af med en ødelagt pc til følge. USB har været så stor en succes, at andre teknologier som HDMI, DisplayPort, Thunderbolt og Lightning (tordenkile og lynild, hvis vi skal oversætte begreberne til dansk…) benytter samme princip. Det er mere krævende for ingeniørerne at skabe elektronik, der kan håndtere det, men også meget mere brugervenligt for brugerne.
Endelig er der også det bemærkelsesværdige, at USB-porten kan levere strøm til ikke særligt strømkrævende apparater som eksterne harddiske, der dermed ikke behøver at have en ekstern strømforsyning tilsluttet med kabelrod til følge.
USB-C går et skridt videre. Det kan føre strøm til pc’en fra strømstikket via transformeren, så den kan oplades. Og trækker du opladerstikket ud af pc’en, kan du tilslutte andet USB-C-udstyr til strømporten – her fungerer den så som en almindelige USB-port – endda også med strømforsyning fra pc’ens batteri via kablet til det tilsluttede udstyr.
Og et endnu længere skridt, som USB-C har taget, er, at det er en universalport. Fordi det er en universalport, har en moderne bærbar pc kun ganske få ind- og udgange i siderne. Det gør, at den kan være tyndere, stivere og dermed mere robust end tidligere tiders bærbare pc’er. Den er tyndere, fordi mange porte såsom Ethernet til fastopkoblet Internet, HDMI, VGA og DVI til skærme, der krævede tykke porte for overhovedet at kunne tilsluttes, nu er væk. Prisen for dette har været, at der skal være et universalstik, der kan håndtere alle de tidligere port- og stiktyper. Det er ikke kun et spørgsmål om den fysiske udformning af stikket, men også at selve den chip i pc’en, der kommunikerer med ydre enheder, skal kunne håndtere ganske mange måder at kommunikere på. Den oprindelige USB-standard er f.eks. en nedgraderet netværksstandard, hvor over 100 enheder i princippet skulle kunne seriekobles via det samme kabel til en enkelt port.
Nu hvor også Ethernet-standarden kan håndteres via USB-C-porten, skal chippen kunne skelne mellem alle kommunikationsstandarderne, så der altid kommunikeres med den rette hastighed og protokol. For Ethernet betyder det, at de nederste 2-3 lag i OSI-netværksmodellen til internetkommunikation skal håndteres i hardware. De to førnævnte standarder er pakkebaserede men på hver deres måde. Når også HDMI, VGA, DVI og DisplayPort kan transmittere et videosignal til en skærm – et par af dem også med kommunikation begge veje for at forhandle om største fællesnævner inden for videostandarder, som begge ender kan håndtere – så er der høj kompleksitet. HDMI- og DisplayPort-standarderne inkluderer lyd, mens VGA og DVI ikke gør. HDMI inkluderer også Ethernet som en del af lederne i kablet, så der kan kommunikeres via almindelige netværksprotokoller.
Så for at gøre alt meget enkelt for pc-brugerne er tingene blevet vældigt komplicerede for ingeniørerne. Men sådan er det tit: jo enklere noget er, jo mere kompliceret er det at realisere det. Vi tænker som regel ikke over det.
En analogi: F.eks. er der et uhyre enkelt bud i det gamle testamente: elsk din næste som dig selv. Hvor svært kan det være? Kun seks ord, men hvor vanskeligt har menneskene ikke med at leve op til det? Det lyder overordentligt enkelt og ligetil. Menneskene synes dog at gøre det overordentligt kompliceret, og der skal så meget arbejde, så mange problemer og så mange forviklinger til, før menneskene bliver gamle og modne nok til, at de opnår en større evne til det.
Nå, men tilbage til USB-C. De forskellige protokoller, som USB-C skal kunne håndtere, kræver meget forskellige hastigheder. USB 3.1 Gen 1 arbejder ved 10 gigabit per sekund, mens USB 3.2 Gen 2×2 klarer op til 20 gigabit i sekundet eller 2,5 gigabyte per sekund. Det lyder af rigtigt meget og langt over, hvad nogen i praksis kan have brug for, ikke sandt?
Men tag dette eksempel: Blot for at sende et videosignal ukomprimeret fra pc’en til en 4K-skærm med HDR med 60 billeder per sekund (amerikansk NTSC-standard), kræves der 3840 x 2160 x 10 x 3 x 60 bit = 14.929.920.000 bit, hvilket er mere end 10 gigabit. Går vi op til 120 billeder per sekund, som giver en helt fantastisk billedoplevelse, skal der 29.859.840.000 bit/s til. Vil vi have det samme med 8K-tv bliver det til 119.439.360.000 bit/s, altså mere end 119 gigabit/s eller næsten 15 gigabyte data per sekund, der skal transmitteres fra pc’en til skærmen. For at benytte en journalistmåleenhed, kan vi sige at den krævede kommunikationshastighed svarer til at sende lidt mere end 3 hele dvd-film over kablet per sekund!
Det er helt overvældende datamængder! I praksis bliver man i fremtiden nødt til at gå over til et komprimeret signal, der fylder meget, meget mindre, men med samme mængde information. Gør man ikke det, vil der med få års mellemrum skulle ske en fordobling af USB-hastigheden. For øjeblikket findes 8K-videostandarden kun op til 60 billeder per sekund, for der er simpelthen ikke noget hardware, der kan følge med til 120 billeder per sekund.
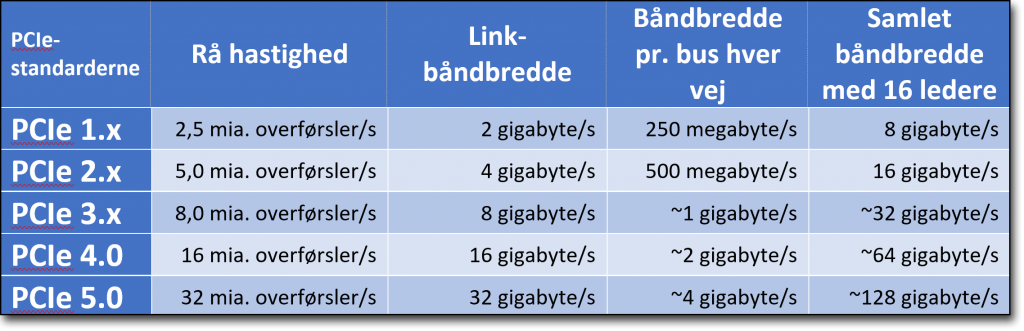
2 PCIe-bussen til interne enheder i pc’en
I gamle dage kunne man i stationære pc’er indsætte indstikskort, som udvidede dens hardwaremæssige funktionalitet. De blev koblet på en intern elektronisk “bus” (en datavej med flere elektriske ledere), som formidlede signaler mellem chipsene på indstikskortene og mikroprocessoren.
I 1990’erne havde pc’er f.eks. printkort med serielle porte til kommunikation med et telefonmodem eller en seriel printer. Det kunne også være et kort med et parallelinterface (Centronics) til en laserprinter. For de spilleglade kunne det være et lydkort, der kunne håndtere 32 samtidige stemmer eller med synthesizerfunktioner til brug for komponister og udøvende kunstnere, så der kunne afspilles musik ud fra partiturer. Andre fik mulighed for at vise både sort/hvid- og farvegrafik på en billedrørsskærm via datidens meget primitive skærmkort. Desuden var der alskens specielle indstikskort til styring af maskiner i industrien, som gjorde det muligt for brugeren af pc’en at styre og programmere dem.
Nu om dage kaldes den tilsvarende bus for PCIe (Peripheral Component Interconnect express) og er utroligt meget hurtigere end dengang. Bussen anvendes bl.a. til at kommunikere med separate grafikkort, hvor enorme datamængder skal kunne overføres og behandles meget hurtigt. Der kan være op til tre grafikkort med dobbelte grafikprocessorer i en stor stationær pc – seks samtidige skærme er det maksimale, som Windows kan håndtere.
Først på Apples Mac og siden i Windows blev det muligt for softwareudviklere at opfatte disse mange skærme som en kæmpe samlet skærm. Det er meget enkelt at håndtere for den almindelige programmør: han/hun kan skrive i vinduer, der overlapper mere end en fysisk skærm (og dermed grafikkort) og kan trække vinduerne i flydende bevægelse mellem skærmene, uanset hvilken opløsning skærmene og antal bits per pixel skærmene har og fabrikat af grafikkort – man kan blande det hele frit.

Men PCIe-bussen anvendes nu også til SSD-drev af typen M.2/NVMe. Hvis du har en gammel pc med en mekanisk harddisk, kan den maksimalt overføre 100 megabyte i sekundet, og den kan ikke påbegynde en læse/skrivehandling hurtigere end hver 15-20 millisekund. Det har i praksis vist sig at være meget langsomt og er derfor flaskehalsen i mange pc’er med få år på bagen. Harddisken sætter i realiteten grænsen for, hvor hurtig den kan arbejde og ikke så meget mængden af RAM eller mikroprocessorens styrke.
Erstatter du din gamle mekaniske harddisk med et SSD-drev i 2½-tommer format, kan du overføre op til ca. 5-600 megabyte per sekund via SATA-standarderne, men du kan påbegynde måske 50.000-100.000 læse/skriveoperationer per sekund. Det er i praksis fantastisk meget hurtigere end den gamle mekaniske harddisk. Min erfaring er, at en gammel pc, der får et SSD-drev, måske bliver 5 gange hurtigere til at starte programmer – og at du 20 sekunder efter opstart kan begynde at arbejde med den, mens det med den mekaniske harddisk kan tage 1, 2 eller endda 3 minutter, før den er klar til, at du kan gå i gang.
Med M.2/NVMe-typerne af SSD-drev, som har et helt andet fysisk format end de traditionelle harddiske, stiger hastigheden helt op til 3.500 megabyte/s for læsning og 3.000 megabyte/s for skrivning med PCIe 3.0 x4. Det er en 5 gange større hastighed, end et internt 2½ SSD-drev kan klare via SATA-standarderne. Og antallet af påbegyndte input/output-operationer per sekund stiger op til 500.000 per sekund.
Og for ikke så lang tid siden kom den nyeste generation af “bussen”: PCIe 4.0 x4. Her stiger ydelsen for SSD-drev helt op til 7.000 megabyte/s for læsning og op til 5.000 megabyte/s for skrivning. Det er næsten en yderligere fordobling af hastigheden.
Når pc’en har så hurtigt adgang til filer, tilbringer den i praksis ikke ret meget tid på input/output fra det permanente lager. Hvor en mekanisk harddisk før kunne være optaget 100 procent i minutter ad gangen, belaster læsning og skrivning fra og til SSD’en kun pc’en med 1-cifrede procenter.
Før havde det i praksis kun ringe betydning, hvor hurtig mikroprocessoren var, når det tunge arbejde skete via disken. Nu er SSD’en så hurtig, at det faktisk er mikroprocessoren, der er flaskehalsen i computeren, men det er for en meget hurtigere computer. I dette tilfælde hjælper det faktisk at have en endnu hurtigere mikroprocessor. Det er direkte målbart.
Og det vigtigste: pc’en er blevet så meget hurtigere, end du nogensinde har kendt til. Det er en ren fornøjelse at arbejde med den!
3 Nye Wi-Fi-standarder
Der er i tidens løb udviklet en række Wi-Fi-standarder (Wi-Fi for Wireless Fidelity – for at efterligne ordet Hi-Fi: High Fidelity – for stor troskab overfor originallyden ved gengivelse). Ikke fordi Wi-Fi har noget med troskab eller pålidelighed over for noget at gøre, men mest som et ord, der var let at markedsføre for markedsføringsfolkene og let at huske for pc-brugerne.
Ingeniører havde oprindeligt udtænkt navnet “IEEE 802.11b Direct Sequence” for standarden, men det var ikke særligt mundret og måske en smule tørt og vanskeligt at markedsføre. Måske skyldes navnet også, at det var lykkedes at skabe et trådløst lokalnet (WLAN – Wireless Local Area Network), som havde tilstrækkelig pålidelighed til at kunne bruges til noget i praksis.
Du kender muligvis til de kryptiske forkortelser som efterfølger betegnelsen IEEE 802.11: a, b, g, n, ac eller ax for de forskellige standarder. IEEE er en standardiseringsorganisation på det elektriske område. 802.11 er simpelthen nummeret på den standardiseringsgruppe inden for IEEE, der har med Wi-Fi at gøre, så deres forskellige standarder gennem årene har fået et eller to bogstaver føjet til nummeret for at betegne dem.
I mange år benyttede vi med tilfredshed n-standarden (som nu er navngivet Wi-Fi 4). De nye pc’er i butikkerne er alle sammen udstyret til at kunne håndtere ac-standarden, som også af markedsføringsmæssige årsager har fået det nye navn Wi-Fi 5. Det er som regel den, du får en router til fra din internetudbyder.
Har du en 1 gigabit-internetforbindelse, har du højst sandsynligt en ac-router.
Hvad er så forskellene mellem de forskellige Wi-Fi-generationer?
| Generation/IEEE-standard | Maksimal transmissions- hastighed |
Indført | Frekvens |
|---|---|---|---|
| Wi‑Fi 6E (802.11ax) | 600 til 9608 Mbit/s | 2019 | 6 GHz |
| Wi‑Fi 6 (802.11ax) | 600 til 9608 Mbit/s | 2019 | 2,4/5 GHz |
| Wi‑Fi 5 (802.11ac) | 433 til 6933 Mbit/s | 2014 | 5 GHz |
| Wi‑Fi 4 (802.11n) | 72 til 600 Mbit/s | 2008 | 2,4/5 GHz |
| 802.11g | 6 til 54 Mbit/s | 2003 | 2,4 GHz |
| 802.11a | 6 til 54 Mbit/s | 1999 | 5 GHz |
| 802.11b | 1 til 1 Mbit/s | 1999 | 2,4 GHz |
| 802.11 | 1 til 2 Mbit/s | 1997 | 2,4 GHz |
Nogle af de nye pc’er i butikkerne i 2021 har indbygget mikrochips til at håndtere Wi-Fi 6. Denne standard udmærker sig ved at have en lavere latenstid (reaktionstid) ved kommunikation end de andre standarder. Du har måske hørt, at computerspillere, der spiller via netværk, ikke er glade for Wi-Fi, fordi de kan nå at blive “skudt”, førend de kan nå at reagere over for “fjenden” i spillet. Det skyldes høj latenstid og dermed forsinket visning af fjendens stilling på skærmen. Med Wi-Fi 6 håber standardiseringsgruppen også, at computerspillerne begynder at benytte Wi-Fi.
Desuden kan man med Wi-Fi 6 opnå flere samtidige trådløse dataveje hver vej per kanal, så meget mere Wi-Fi-udstyr i hjemmet kan kobles op uden kommunikationsproblemer og uden at få problemer med at få lov til at kommunikere. Både tv-apparater, tv-bokse, spillekonsol, mobiltelefoner, elpærer, køleskab, stereoanlæg, pc’er, printer og skanner kan alle være koblet op samtidigt i hjemmet, uden at nogen kan mærke, at andre bruger stor båndbredde og beslaglægger forbindelsen – man kan altid kommunikere selvom en anden bruger den fulde båndbredde på sin frekvens – for man har sin egen frekvens – smart nok!
Der er dog et problem med Wi-Fi 6. Hvis du vil udnytte og gerne opnå den fulde hastighed som en gigabitinternetforbindelse hos din internetudbyder kan levere, så skal du betale for en dyrere Wi-Fi-router. En passende kraftig router koster i 2021 fra 1.500 kr. og op til 3.500 kr. Du skal også have det rette Ethernet-kabel.
Jeg har selv haft problemer med en pc, der netop understøtter Wi-Fi 6. Min daværende n-router kunne slet ikke kommunikere med den. En anden n-router af et andet mærke et andet sted i byen kunne heller ikke kommunikere med den pc.
Løsningen på problemet har været enten at erstatte den gamle n-router (Wi-Fi 4) med en ny ac-router (Wi-Fi 5) eller med en ax-router (Wi-Fi 6). Begge dele virker udmærket.
Jeg ved ikke om, der generelt er problemer med interoperabilitet med n-routere, hvis pc’en har Wi-Fi 6.
Bemærk: hvis en pc sælges med Wi-Fi 6, vil der ofte stå noget i retning af Intel Wi-Fi 6 AX201 2×2 ax i specifikationerne. Det kan se kryptisk ud, men de 2×2 er, hvor mange samtidige frekvenser, der kan sendes og modtages med mellem pc og router. I fremtiden kan der komme pc’er med et større antal end 2 x 2 frekvenser.
4 RAM og dens betydning for pc’ens ydelse
Du har måske lagt mærke til, at nogle pc’er er udstyret med 4, 6, 8 eller 16 gigabyte RAM. Vær opmærksom på, at en mikroprocessor kan have mere end en enkelt bus (datavej) mellem sig og RAM-kredsløbene. Der kan være 1, 2 eller hele 3 databusser. 3 databusser kan i princippet overføre op til 3 gange så mange data samtidig som en enkelt. En mikroprocessor med 3 x 2 gigabyte (6 gigabyte i tre RAM-moduler) RAM kan faktisk være hurtigere end et enkelt modul på 8 gigabyte.
Hvad kræver producenterne af videoredigeringsprogrammer selv af pc’er?
I praksis er kravene fra producenterne til pc’erne ikke helt så høje som nævnt herover. Man kan klare sig med mindre, selvom rendering måske ikke sker så hurtigt. Pengepungen kan sætte sine begrænsninger, så man må leve med det, man har råd til.
Du kan herunder læse, hvad producenterne til to videoredigeringsprogrammer kræver af en pc.
1 Krav til Pinnacle Studio 24
Det canadiske firma Corel, der bl.a. udgiver det dansksprogede videoredigeringsprogram Pinnacle Studio 24, har oplyst følgende hardwarespecifikationer for deres program, som kun findes til Windows og iPad:
| Hardwarekrav | |
| Mikroprocessor | Intel® Core i3 eller AMD A4™ 3.0 GHz eller højere.
Intel® Core i5 eller i7 med 1.06 GHz eller højere kræves for AVCHD og Intel Quick Sync Video-understøttelse. Intel® Core i7 4. generation eller senere eller AMD Athlon™ A10 eller højere for 4K-, multikamera- eller 360-video. Intel® Core 6. generation eller senere processor, eller AMD Ryzen™-processor kræves til ansigtsgenkendelse (kun i Ultimate-udgaven af Pinnacle). |
| Styresystem | Microsoft Windows 10 (64-bit). |
| RAM | 4 GB eller højere.
8 GB eller mere anbefales stærkt for 4K-, multikamera- eller 360-video. |
| Grafikprocessor | Minimumsopløsning på 1024 x 768 pixel, minimum 256 MB VGA VRAM, 512 MB eller mere anbefales til hardwareaccelereret afkodning.
En DirectX-kompatibel grafikenhed anbefales:
3D-animerede tekster kræver DirectX 11. |
| Skærmopløsning | Mindst 1280 x 800. |
| Lydkort | Windows-kompatibelt lydkort. |
2 Krav til Adobe Premiere Pro i Windows
Det kendte amerikanske softwareudviklingsfirma Adobe, der bl.a. har begavet os med PDF-dokumentformatet, Adobe Reader, Flash Player, Photoshop, Lightroom m.m., har også udviklet et videoredigeringsprogram. Den professionelle udgave af programmet stiller disse krav til en Windows-pc:
| Minimumskrav | Anbefalet | |
| Mikroprocessor | Intel® 6. generation eller nyere mikroprocessor – eller AMD Ryzen™ 1000-serien eller nyere mikroprocessor. | Intel® 7. generation eller nyere mikroprocessor – eller AMD Ryzen™ 3000-serien eller nyere mikroprocessor. |
| Styresystem | Microsoft Windows 10 (64-bit) version 2004 eller senere. | Microsoft Windows 10 (64-bit) version 2004 eller senere. |
| RAM | 8 GB RAM. | 16 GB RAM for HD-videoprojekter.
32 GB for 4K-videoprojekter eller højere. |
| Grafikprocessor | 2 GB GPU VRAM.
For at se en liste over anbefalede grafikkort, gå til anbefalede grafikkort til Adobe Premiere Pro. |
4 GB GPU VRAM.
For at se en liste over anbefalede grafikkort, gå til anbefalede grafikkort til Adobe Premiere Pro. |
| Harddiskplads | Et højhastighedsdrev til projektfiler. | Et hurtigt internt SSD-drev til start af programmer fra og som mellemlager.
Ekstra højhastighedsdrev til projektfiler. |
| Skærmopløsning | 1280 x 800. | 1920 x 1080 eller mere. |
| Lydkort | ASIO-kompatibelt eller Microsoft Windows Driver Model. | ASIO-kompatibelt eller Microsoft Windows Driver Model. |
3 Krav til Adobe Premiere Pro i macOS
Adobe introducerer med Adobe Premiere Pro 15.4 en udgave af programmet, der understøtter det nye instruktionssæt i Mac-pc’er med Apples egenudviklede M1-mikroprocessor. Det medfører en gennemsnitlig stigning i ydelsen på ca. 80 procent sammenlignet med tilsvarende udstyrede tidligere generationer af Apple-systemer med Intel Core-processorer. For yderligere oplysninger, se Premiere Pro til Apple-silicium. Herunder kan du se, hvad der kræves af en Apple Mac med en Intel-mikroprocessor:
| Minimumskrav | Anbefalet | |
| Processor | Intel® 6. generation eller nyere mikroprocessor. | Intel® 6. generation eller nyere mikroprocessor. |
| Styresystem | macOS v10.15 (Catalina) eller senere. | macOS v10.15 (Catalina) eller senere. |
| RAM | 8 GB RAM. | 16 GB RAM til HD-video.
32 GB til 4K-video eller højere. |
| Grafiksystem | 2 GB GPU VRAM. | 4 GB GPU VRAM. |
| Harddiskplads |
Ekstra højhastighedsdrev til projektfiler. |
En hurtig intern SSD til programmer og mellemfiler.
Ekstra højhastighedsdrev til projektfiler. |
| Skærmopløsning | 1280 x 800. | 1920 x 1080 eller højere. |
4 Flere systemkrav til Adobe Premiere Pro
5 Gør din pc endnu hurtigere til videoredigering
Ved videoredigering kan man ikke få en for hurtig pc. Der kan altid bruges mere saft og kraft – i hvert fald endnu et stykke tid ud i fremtiden.
Mange pc-brugere er ikke klar over, at deres pc med vilje ikke kører særligt hurtigt – og i hvert ikke ved tophastighed. Som regel betyder dette ikke noget. Men det kan det gøre ved videoredigering.
Styresystemet Windows 10 forsøger selv at justere mikroprocessorens klokfrekvens op og ned under kørsel alt efter, hvor belastende opgaver den afvikler. Det gør styresystemet bl.a. for at spare strøm.
I disse tider kan et merforbrug af strøm betyde større CO2-udledning i visse områder af verden, og derfor har bl.a. EU-kommissionen fået gennemført, at pc’er, der ikke foretager sig noget (kører i tomgang), skal bruge så lidt strøm som muligt. Der kan alene på den konto spares flere elkraftværker væk (eller i hvert fald ikke bygge nye) i EU-regionen. Verdens mikroprocessorfabrikanter, pc-fabrikanter og styresystemsleverandører har fulgt op på dette reguleringspåbud. Det betyder i praksis, at du ofte selv skal gøre noget for at opnå tophastighed på din pc. Vær opmærksom på, at ikke alle mikroprocessorer kan øge deres klokfrekvens.
Du skal dog vide, at en (bærbar) pc, der har fået øget klokfrekvensen, i praksis skal være tilsluttet strøm og måske endda kan risikere at have problemer med at ”ånde” på en varm sommerdag.
For bærbare pc’er kan det endda være nødvendigt at lægge et par tynde skinner (f.eks. af træ) under den, mens den er placeret på bordet, så der kan komme luft ind under den til køling. Ellers kan du risikere, enten at styresystemet eller mikroprocessoren selv tvinger klokfrekvensen ned, eller at du får vist ”den blå dødsskærm”, som tvinger pc’en til genstart, så du mister det, du lige arbejdede med. Dette gøres for at beskytte mikrochipsene i pc’en, så de ikke brænder sammen (smelter). Køling er virkeligt nødvendig. Køling forlænger pc’ens liv. Og du kan nøjes med kun at stille pc’en om til højere hastighed, når du faktisk har brug for det – og ellers køre med en lavere hastighed.
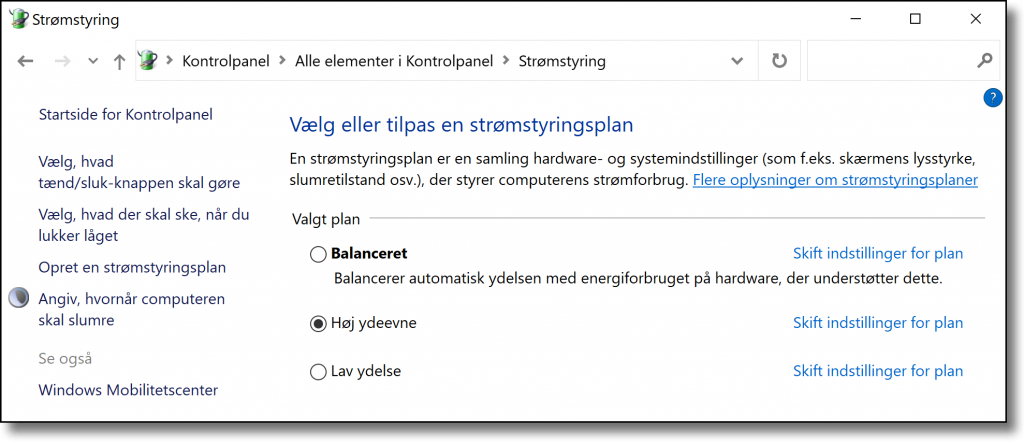
Du kan ofte opnå højere pc-hastighed ved selv at justere i Strømstyring i Windows’ Kontrolpanel. Her er det tit muligt at øge mikroprocessorens klokfrekvens ganske betragteligt – måske op til 50 procent eller mere. Det kan have en vis betydning under rendering men især også, hvis din pc er udstyret med et SSD-drev. En pc med den gammeldags slags mekanisk roterende harddisk vil sædvanligvis være næsten 100 procent belastet med læsning og skrivning under redigering og forhåndsvisning.
Har pc’en derimod et SSD-drev, bliver den så meget hurtigere til læsning og skrivning af filer, at det bliver mikroprocessoren og grafikkortet, der sætter begrænsningen for, hvor hurtig videoredigering kan foregå, og ikke dit lagermedie.
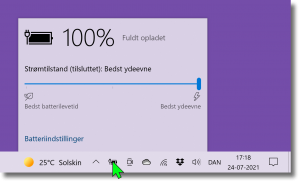
Det gælder især, hvis pc’en er udstyret med et SSD-drev af typen M.2/NVMe, som er helt fantastisk hurtig. Alle nye pc’er i butikkerne har denne type permanent lager. For at opnå yderligere hastighedsgevinst på pc’er udstyret med M.2/NVMe-drev kræves en endnu hurtigere mikroprocessor.
Læs mere i dette PDF-dokument om forskellige måder at øge pc’ens hastighed på: ”Fuld gas! – Sådan får du gjort din bærbare pc hurtigere”
Med venlig hilsen
Lars Laursen, formand for Seniorfoto- og Videoklub.

